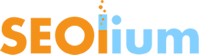Gmail Power Tips

Matt's answer:
CUTTS: Hi, everybody. This is Matt Cutts and I was thinking about fun videos to do and I was thinking about things that I could talk about that would hopefully entertain people and maybe let them learn something. And one of the ideas I came up with was telling them how I use Gmail. Gmail is one of the most powerful applications that Google offers. And if you didn’t know, there’s all kinds of power tips and settings that you can do. So, let’s take a look. I’ve made a John Q. Public account, it’s siliconvalleyuser@gmail.com. So if we go through, I just want to walk you through the settings that I use in Gmail so that, if you’re interested, you can try it as well. So, for example, how many conversations per page? I set it to 25 because if I have 50, I don’t really want to know that. If I have a manageable number, it looks like, oh, I can get through these, and so only 25 is enough. The biggest setting that I would absolutely do is turn on keyboard shortcuts. Frankly, I don’t know why this is off by default. Once you learn how to use the Gmail keyboard shortcuts, you’ll never go back. Things like ‘y’ can yank something so that it’s archived. I find myself on a regular webpage wanting to use ‘y’ to like move on and archive things. You can choose whether to display external content or not, that one I’m pretty mellow about, show pictures. I don’t use a signature. Personal level indicators, it’s all good. I do show snippets because I like to see a preview of what the message was like. I don’t use a vacation responder right now. But notice that you can make it so that it only works for people who are in your contacts list. So your friends will get your vacation message but a random spammer won’t, that’s pretty handy. I like to say, always use HTTPS. So, the HTTPS function that’s secure socket layer, you know. It makes it so that between you and Gmail, your boss, your ISP, whoever, can’t snoop on that connection, so it’s a secure tunnel. Normally, if you log in, that’s secure, but then after that it might not be secure. So I think it’s a really great function to say, yes, always use HTTPS. So let’s look at another tab. We have a bunch of other settings that we can play with. For example, accounts and import is sort of fun. A lot of people like to centralize all their email. For example, you can have an outside account and you could forward it to Gmail. Gmail will do all the spam filtering for free, and then you can use an IMAP or POP client like Thunderbird to pull that email down to your local machine. So you don’t ever have to see any ads in Gmail or anything like that. You never even have to use the web interface of Gmail. You can just use Gmail to centralize your email, do all your spam stuff for you; archive it so that you got a safe copy but then you can still pull it out. I love that Google doesn’t try to trap your email or try to keep you from getting it and taking it somewhere else. So, let’s look at labels. Labels is a power-user kind of feature, it’s really kind of nice. You can, for example, say anything from this person or anything from Expedia, it gets labeled as travel and then, you can just click and you’ll be able to see all the stuff under travel. It’s a little more powerful than a folder because an email can have two labels instead of being only in one folder. But we do, we did recently add drag and drop, so you can drag a message directly to a label almost as if it was a folder. Filters, I’ve already talked about but they’re really amazingly powerful. If you join a mailing list, you’ll find that you can click and say, filter messages like this and it will automatically say, okay, the list ID was this. So I don’t want to subscribe to this, and you can make a rule that says, okay, things on this mailing list just skip my inbox. You can even say, give it a particular label so that you can always find it later. Filters are amazingly powerful but let’s not go in to that much depth about them right now. It’s kind of nice. POP is automatically enabled but we can also click to say enable IMAP which is kind of fun. That way anybody can use IMAP, you can use IMAP to pull down your information. You can choose whether to save your chat history under the chat tab. You can also look at all sorts of things like, auto add suggested contacts. For me, personally, I like to say, okay, only do it whenever I’ve explicitly approved it. I don’t like to have sounds, so I turn sounds off. Emoticons are fun, so I like to turn the emoticons on. In fact, there’s a Gmail lab where you can even get more emoticons, I recommend that. Web clips. So this is going to be a little bit controversial. Web clips is this thing that shows you sort of cool, fun, interesting things above your inbox. My email is like my to-do list. I don’t want to be in my inbox longer than I have to, so I turn off web clips because frankly, I don’t need the distraction. It would be like if I went to Google and Google was like, oh, go check out this other thing. No, no, I came to Google to search, to get information and then to get where I want to go. I don’t want to get distracted. So, for me, personally, I turn off web clips. A lot of people really enjoy seeing different stuff but, for me, I’d rather just get in and get out and take care of it from there. So, we’ll talk about labs in another video but, you can also change your themes; that’s a ton of fun. For example, the steel theme will make a really neat sort of gray look to it. There is all kinds of fun things. For example, there’s a terminal feature which really makes it look like an antsy terminal from the 1980s. You know, the green glowing characters on top of, you know, stuff that looks exactly like an old deck kind of terminal which is a ton of fun. Personally, I like the minimalist theme. It’s got a nice little fading gradient; it’s nice and gray, kind of soothing. You can get them with crazy sort of colorful stuff but I like mine a little bit more Zen, so. Those are the, the Gmail options that I use. The keyboard shortcut is definitely the big one. If you have any questions, oftentimes, you can just find out by going to Gmail Help. But you can also sort of do a question mark, and if you do that question mark, you’ll see all the different keyboard shortcuts you can use. For example, you can use ‘x’ to select the message and then, exclamation point to mark it ‘spam’. So you can move all around and you never have to take your hand off the keyboard and you can really turn into a power user who can do a ton of email very quickly and not too much time at all. So, those are the settings I use, I hope you enjoyed it.
by Matt Cutts - Google's Head of Search Quality Team